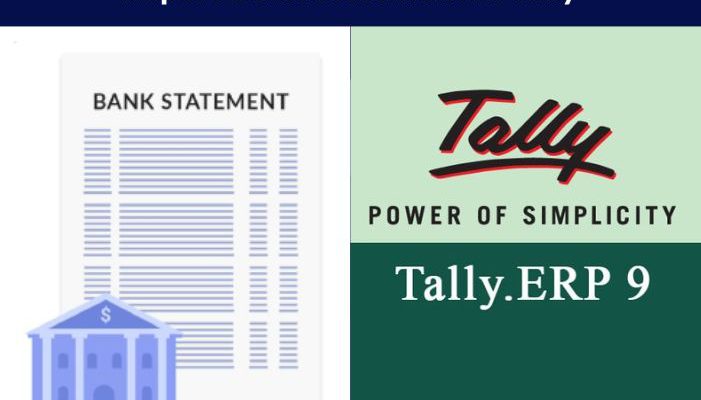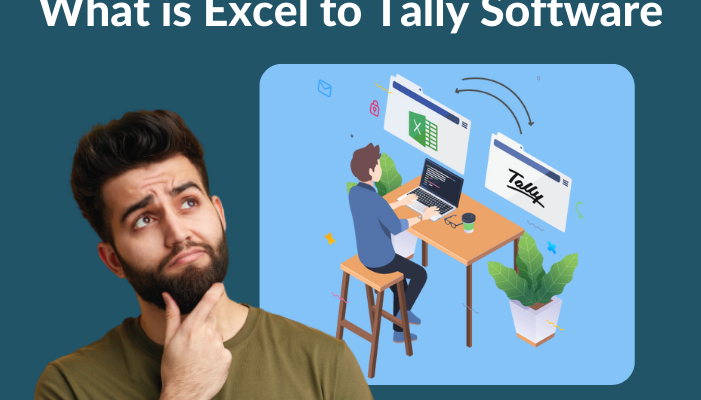The most straightforward method to import your bank statement into Tally is through Fast in flow. It offers numerous methods (in various formats) for importing bank entries into Tally.
There is an intelligent choice of voucher type between Receipt, Payment, and Contra. You can import bank statements that include different Tally optional fields, such as narrative, instrument number, instrument date, reconcile date, etc.
How to Transfer a Bank Statement from Excel to Tally in Steps
Open Fast In Flow and connect to Tally in Step 1. (Procedure to Install & Activate)
- Locate the Tally Port in Cell ‘D4’ on the Help sheet and compare it to the port that is configured in Tally. By hitting F12 on the Gateway of Tally –> Advanced Configuration, the port in Tally can be set.
- Next, select the “Connect Tally” button found on the help sheet.
Step 2. Copy data in Cash/Bank Sheet
- From the drop-down menu at Cell No., choose Bank Name.
- Copy the following fields from the cash/bank sheet to the bank statement:
a) The transaction’s date
b) The Cash/Bank sheet has a Particulars(Narration) column to Particular Column accessible. The Narration field of the tally will display the data from this specific column.
c) The amounts entered in the corresponding Withdrawal Amount and Deposit Amount columns.
d) In the instrument number column provided in the bank statement, you can also copy the check number column.
Step-3 Fill Party/Expense Ledger
- For each bank entry, we now need to provide the accompanying ledger.
- Indicate the name to which that specific bank entry belongs in the column labelled Party/Expense ledger.
For instance, if M/s R K Bros. received money, you must choose R k Bros. ledger in this column.
- You can choose ledgers from a drop-down menu to populate this column. This pull down displays all tally ledgers.
- Please utilize the list search adding for quick searching.
- If you need to enter a new ledger that is not currently supported by Tally. Simply enter it using the keyboard in the cell.
4) Validate and export
- After completing all of the ledgers, press the Validate button.
- Errors will be indicated, if any.
- Your data will be transferred to the Ledger sheet if it contains any new ledgers. Go to the ledger sheet and click the export to tally button to create new ledgers.
- Correct any additional problems and revalidate.
- After successful validation, select Export to Tally from the menu.
Get FREE Demo of Excel to Tally Software