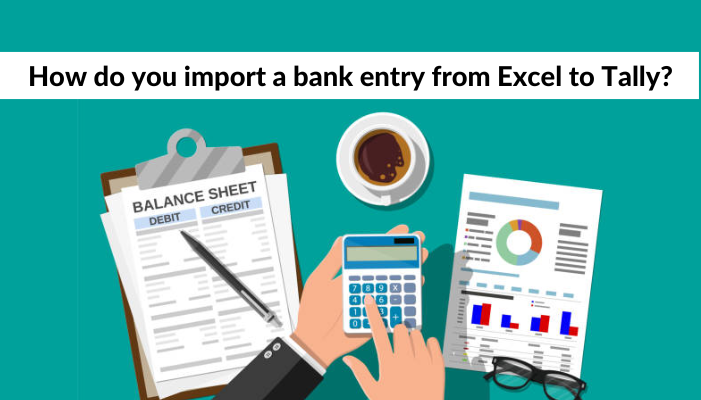Using Excel Formulas, you may import your Excel data like magic. Simply map your existing Excel sheet’s columns using EA4 Templates; you don’t need to make any other changes. You can import calculated data while mapping your sheet with EA4 templates by using Excel formulas in the column names.
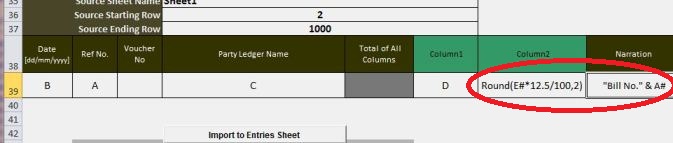
The following table demonstrates how formulas can be used to their fullest potential when loading data into templates.
| Sr No. | Description | Excel Formula |
| 1 | Importing computed columns is feasible. | =a1*12.5/100 |
| 2 | The value may be taken from one or more source sheet columns. | =(a1-b1+c1) *12.5/100 |
| 3 | import of conditional values from the source sheet | =if(a1>0,c1,d1) |
| 4 | To obtain a computed string column, use formulas. | Bill number: & d1 |
| 5 | Rounding to two decimal places | =round(a1,2) |
| 6 | Using the most recently used cell, automatically populate vacant columns | Possible using “Go to special” option with select “Blanks” command |
| 7 | Use a relative address and an absolute cell to calculate. Each cell will have the value of cell b100 added. | =a1+b100 |
| 8 | Getting value using the offset formula | =Offset(a1,0,-1) |
| 9 | For absolute addresses, use the sum formula. | =SUM(“A1:D1”) |
| 10 | Using the relative address sum formula | =SUM(“A1:D1”) |
| Above are some examples, but you can use ALL formulas available in excel |
| Some point to remember while using formulas to import data from source sheet to EazyAUTO4 Template |
| 1 | Use “#” for relative row numbers like a#,b#… |
| 2 | Use absolute cell address like A10,B25… to calculate using absolute address… |
| 3 | DO NOT start WITH ‘=’ sign |
Get FREE Demo of Excel to Tally Software