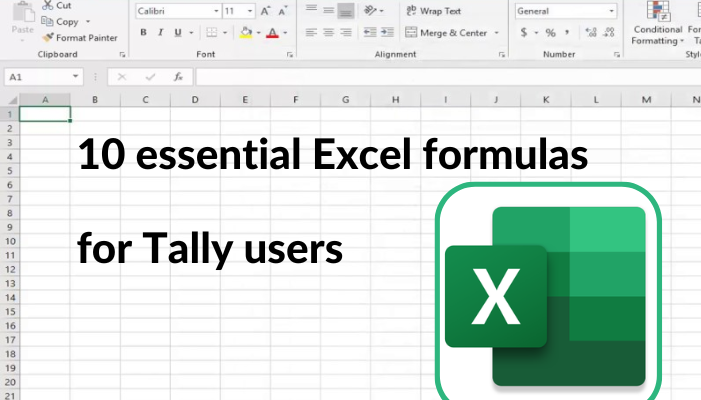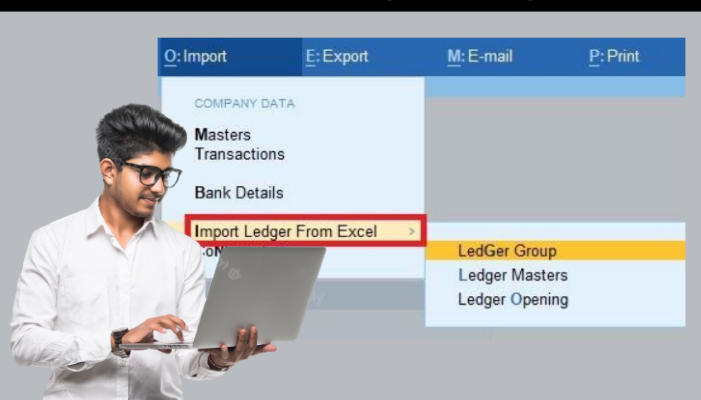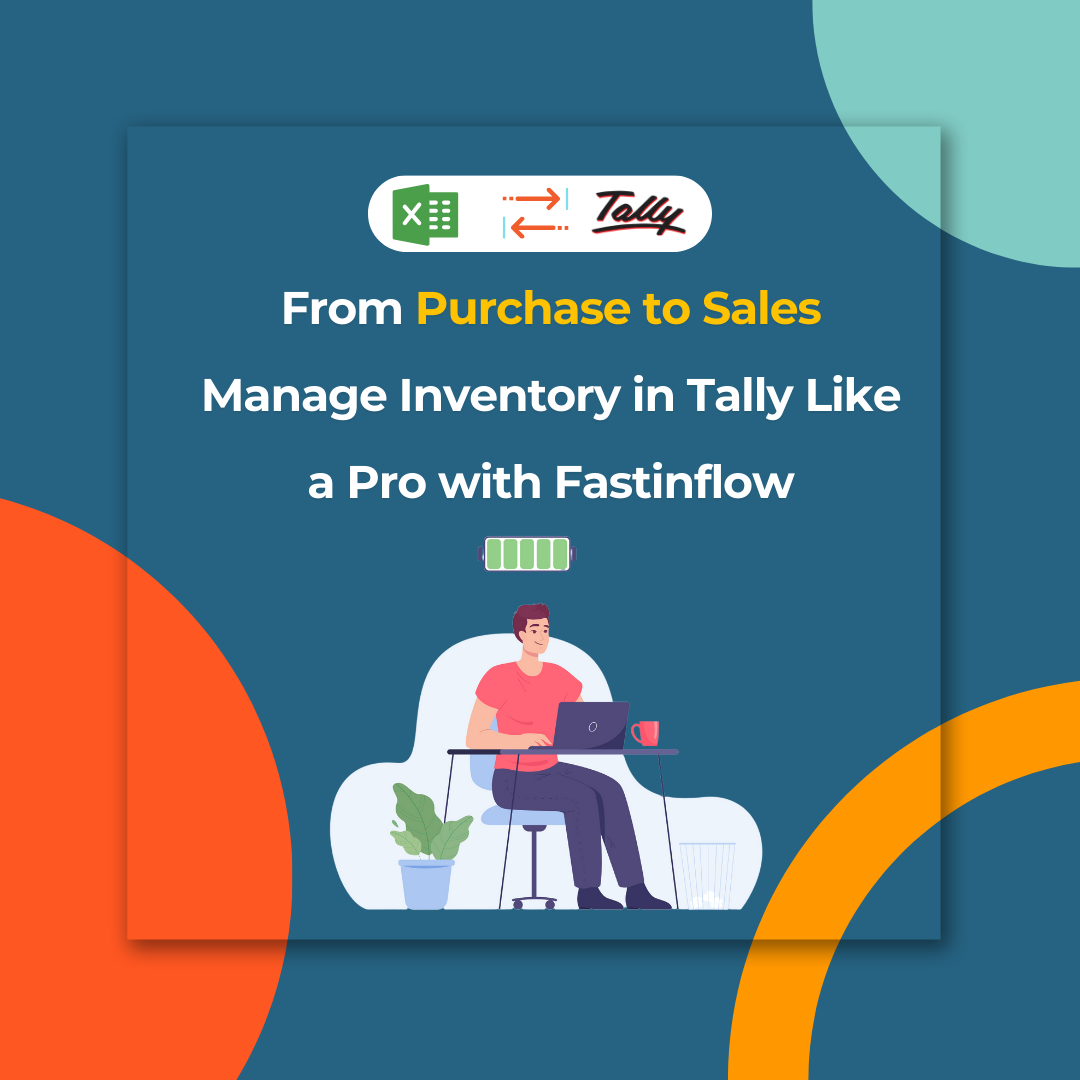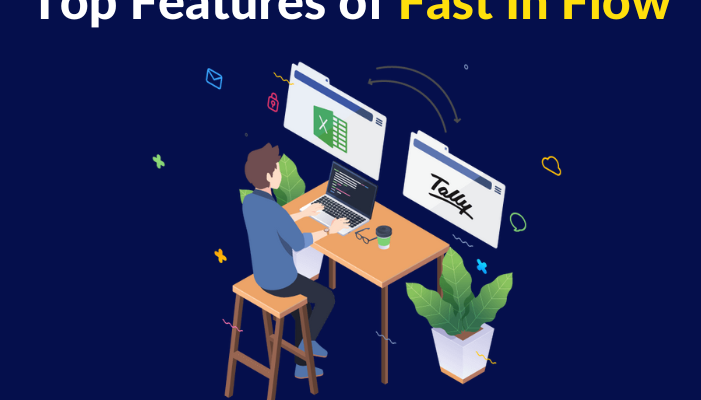Tally is a popular accounting program used by organizations, while Excel is a sophisticated tool for organizing and analyzing data. While Tally has many tools for managing financial data, Excel may be used to create reports and analyze data more efficiently and effectively. This blog article will go over 10 critical Excel formulas for Tally users.
SUMIF
The SUMIF formula adds up the values in a range that match certain requirements. For example, if you wish to add up the sales data for a specific month, you can use the SUMIF formula to do so.
Formula: =SUMIF(range, criteria, [sum_range])
Example: =SUMIF(A2:A10, “>10000”, B2:B10)
COUNTIF
The COUNTIF formula counts the number of cells in a range that match a set of criteria. For example, if you wish to count the number of invoices paid on time, use the COUNTIF formula to count the number of invoices with a due date prior to the payment date.
Formula: =COUNTIF(range, criteria)
Example: =COUNTIF(A2:A10, “<=15/03/2023”)
AVERAGEIF
The AVERAGEIF formula computes the average of values in a range that match particular requirements. For example, if you wish to compute the average sales figures for a specific product, you can use the AVERAGEIF formula to do so.
Formula: =AVERAGEIF(range, criteria, [average_range])
Example: =AVERAGEIF(A2:A10, “Product A”, B2:B10)
VLOOKUP
The VLOOKUP formula searches a table for a value and returns the corresponding value in the same row. For instance, if you have a list of customers and their phone numbers and wish to search up a customer’s phone number, you can use the VLOOKUP formula to locate the phone number in the list.
Formula: =VLOOKUP(lookup_value, table_array, col_index_num, [range_lookup])
Example: =VLOOKUP(“Customer A”, A2:B10, 2, FALSE)
CONCATENATE
The CONCATENATE formula allows you to combine two or more text strings into a single cell. For instance, if you have a list of product names and prices and wish to combine them into a single cell, you can use the CONCATENATE formula.
Formula: =CONCATENATE(text1, [text2], …)
Example: =CONCATENATE(“Product A – $”, B2)
IF
You can use the IF formula to perform a logical test and return one value if the test is true and another value if the test is false. If you wish to calculate a discount based on the quantity purchased, for example, you may use the IF formula to apply a discount if the quantity is greater than a given threshold.
Formula: =IF(logical_test, value_if_true, value_if_false)
Example: =IF(B2>100, B2*0.1, 0)
MAX
The MAX formula returns the highest value in a range. For example, if you have a list of different product sales data and want to determine the product with the highest sales figure, you can use the MAX formula.
Formula: =MAX(range)
Example: =MAX(B2:B10)
MIN
The MIN formula finds the lowest value in a given range. If you have a list of expenses for many categories and want to identify the category with the lowest expense, you can use the MIN formula.
Formula: =MIN(range)
Example: =MIN(B2:B10)
ROUND
You can round a value to a defined number of decimal places using the ROUND formula. For example, you can use the ROUND formula to round a price to two decimal places.
Formula: =ROUND(number, num_digits)
Example: =ROUND(B2, 2)
DATE
You can create a date using the DATE formula by supplying the year, month, and day. For example, if you wish to construct an invoice due date depending on the invoice date, you can do so.
Formula: =DATE(year, month, day)
Example: =DATE(2023, 4, 30)
These 10 key Excel formulas can assist Tally users in more successfully managing and analyzing financial data. Tally users can utilize these formulas to create reports, analyze data, and make informed decisions based on the insights gained from the data. It’s important to note, however, that these formulas are only a small part of what Excel can do; there are many additional formulas and capabilities that may be used to manage and analyze financial data.
Get a FREE Demo of Excel To Tally Software