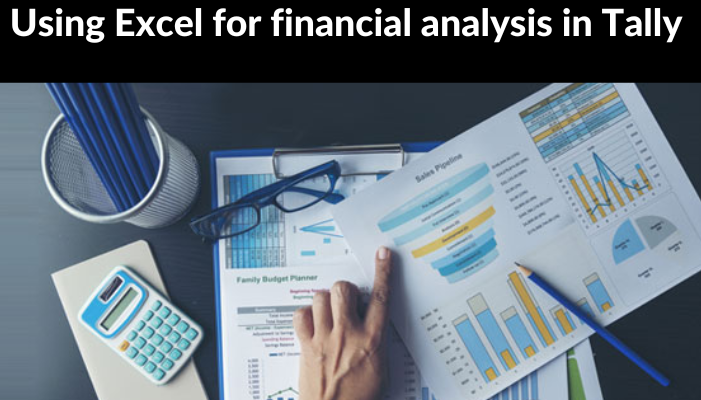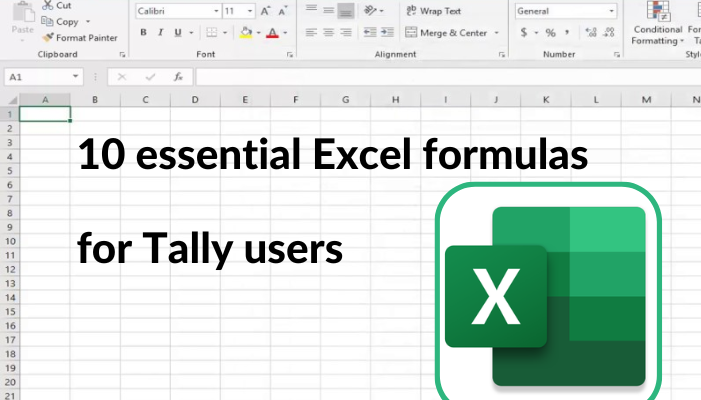Tally is a popular accounting software that is used by organizations of all kinds. It has several tools that assist businesses manage their money more effectively, such as the ability to produce reports and do financial analyses.
Using Excel for financial analysis in Tally, on the other hand, can give more flexibility and control to people who are more comfortable dealing with spreadsheets. In this blog article, we will look at how to utilize Excel to conduct financial analysis in Tally.
Before we get into the specifics, it’s worth mentioning that, while Tally has excellent financial analytic tools, its reporting capabilities have certain restrictions. Tally, for example, does not allow you to quickly generate custom reports or pivot tables. However, by exporting your data to Excel, you may have access to an entirely new level of analytical and reporting power.
Step 1: Tally Data Export to Excel
To use Excel for financial analysis in Tally, first export your data from Tally to Excel. Follow these steps to accomplish this:
Navigate to the report you wish to export to Excel in Tally (for example, Profit and Loss Statement).
At the bottom of the report, click the “Export” button.
Choose “Excel” from the export choices list.
Select the required file type (for example, XLSX) and press the “Export” button.
Save the exported file to your hard drive.
Step 2: Get Your Data Ready in Excel
After you have exported your data from Tally to Excel, you must prepare it for analysis. This may entail cleaning up your data, structuring it, and establishing any required formulae or computations.
Here are some Excel techniques for data preparation:
Delete any unnecessary data: If your exported file contains data that is unrelated to your study, you should delete it to make your spreadsheet simpler to work with.
Format your data as follows: Check that your data has been appropriately structured for analysis. Check that dates are formatted correctly, and that figures are represented as currencies or percentages.
Write any essential formulae in Excel: If you need to do any calculations, such as calculating growth rates or ratios, you must first write the relevant formulas in Excel.
Convert your data to tables so that you can simply sort, filter, and interact with it.
Step 3: Using Excel to Analyse Your Data
You may begin your financial analysis when you have prepared your data in Excel. Excel allows you to do a wide range of financial analyses, including:
Ratio analysis: it is the process of evaluating several financial ratios to acquire insight into a company’s financial health. You might, for example, compute the debt-to-equity ratio, current ratio, or return on assets.
Trend analysis: it is examining financial data over time to detect patterns and trends. You may, for example, examine revenue growth rates over the last five years to determine if revenue is rising or declining.
Forecasting: it is the use of previous financial data to anticipate future trends. For example, based on historical performance, you might use Excel to anticipate revenue growth for the following five years.
Budgeting entails making a financial plan for the future. Excel may be used to establish budgets and projections, which you can then compare to actual results.
Sensitivity Analysis: Sensitivity analysis examines how changes in specific factors affect financial performance. You may, for example, examine how changes in interest rates or exchange rates would affect your company’s profitability.
Step 4: Make Charts and Graphs
One benefit of using Excel for financial research is the ability to generate charts and graphs to graphically portray your data. This can make identifying trends and patterns and communicating your results to others easier.
To make a chart or graph in Excel, first, choose the data for your chart and then click the “Insert” tab on the Excel ribbon. You may then choose the sort of chart or graph you wish to make, such as a line chart, a bar chart, or a pie chart.
After you’ve made your chart or graph, you may change the colors, typefaces, and labels. You can also add more data series to your chart, or modify the chart type to better suit your needs.
Step 5: Present Your Analysis
After you’ve finished your financial analysis in Excel, you might wish to communicate your results with others in your organization. There are various approaches to this, including:
Emailing the Excel file: You may simply send the Excel file, together with any notes or commentary describing your study, to your colleagues or management.
Creating a PowerPoint presentation: You can also generate charts and graphs in Excel and then import them into a PowerPoint presentation. This might be an excellent method of presenting your findings in a more professional and polished manner.
Sharing a dashboard: If you need to share many reports or analyses, you might consider constructing a dashboard in Excel. This allows people to quickly navigate through your study and identify the essential findings.
Conclusion
Finally, employing Excel for financial analysis in Tally may be a great tool for firms trying to obtain a deeper understanding of their finances. You can access a whole new level of analysis and reporting capabilities by exporting your data from Tally to Excel, including ratio analysis, trend analysis, forecasting, budgeting, sensitivity analysis, and more. You may also make your results more visually appealing and simpler to explain to others in your organization if you can produce charts, graphs, and dashboards.
Get FREE Demo of excel to tally software