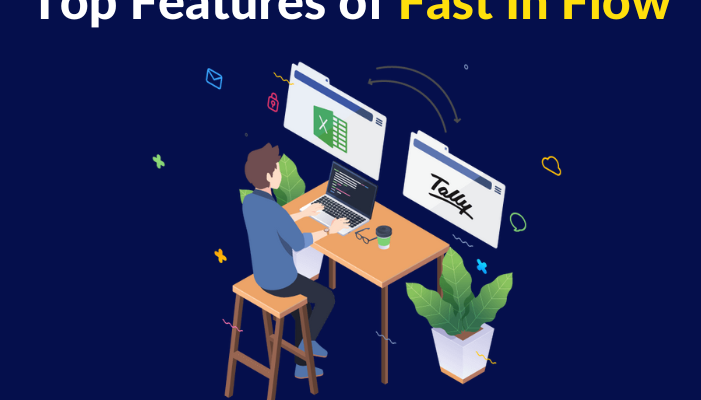Tally is an accounting software that is widely used by businesses all over the world. It is a comprehensive software that allows you to manage your finances and accounting easily.
However, when it comes to reporting, many businesses face issues while exporting data from Tally to Excel. The reason is that Tally stores data in a different format than Excel, and this can cause compatibility issues. In this blog, we will discuss some tips for optimizing Tally data for Excel reporting.
Choose the right file format
The first thing you need to do is choose the right file format for exporting data from Tally to Excel. Tally provides several file formats for exporting data, including XML, CSV, and HTML. However, the CSV format is the most compatible with Excel. When you export data in CSV format, you can easily import it into Excel without any formatting issues.
Clean up your data
Before exporting data from Tally to Excel, it is important to clean up your data. This means removing any unnecessary data, such as blank rows or columns. It is also a good idea to format your data in Tally so that it is easier to read and understand in Excel. For example, you can use bold fonts and different colors to highlight important data points.
Use the right delimiter
When you export data from Tally to Excel in CSV format, you need to use the right delimiter. The delimiter is the character that separates each data field in the CSV file. By default, Tally uses a comma (,) as the delimiter. However, this can cause issues if your data contains commas. In such cases, you can use a different delimiter, such as a semicolon (;) or a tab character.
Check your data types
Excel is very particular about data types, and this can cause issues when importing data from Tally. For example, if your data contains numbers that are stored as text in Tally, Excel may not recognize them as numbers. To avoid this, make sure that your data types are consistent across Tally and Excel. If your data contains numbers, make sure they are stored as numbers in Tally.
Use the right date format
Date formats can also cause issues when importing data from Tally to Excel. Tally stores dates in DD-MM-YYYY format, whereas Excel uses MM/DD/YYYY format by default. This can cause confusion and errors when importing data into Excel. To avoid this, you can change the date format in Tally to match the format used in Excel. Alternatively, you can change the date format in Excel to match the format used in Tally.
Map your fields correctly
When you import data from Tally to Excel, you need to map your fields correctly. This means identifying which Tally field corresponds to which Excel column. This is especially important if your data contains multiple columns or fields. Mapping your fields correctly can help you avoid errors and ensure that your data is imported correctly.
Use pivot tables
Pivot tables are a powerful feature in Excel that can help you analyze and summarize your data. If you have a lot of data to analyze, pivot tables can help you identify trends and patterns quickly. To create a pivot table in Excel, select your data and then go to the Insert tab. Click on Pivot Table, and then follow the prompts to create your pivot table.
Use conditional formatting
Conditional formatting is a feature in Excel that allows you to apply formatting to your data based on specific criteria. For example, you can use conditional formatting to highlight cells that contain certain values or to apply different colors to cells based on their values. This can make your data easier to read and understand.
Use charts and graphs
Charts and graphs are a great way to visualize your data and make it easier to understand. Excel provides a wide range of chart types, including bar charts, line charts, and pie charts. You can create a chart in Excel by selecting your data and then going to the Insert tab. Click on the chart type you want to create, and then follow the prompts to customize your chart.
Use filters
Filters are another powerful feature in Excel that can help you analyze your data. You can use filters to narrow down your data based on specific criteria. For example, you can use filters to show only data from a certain time period or to show data for a specific product or service. To apply filters to your data, select your data and then go to the Data tab. Click on Filter, and then select the criteria you want to apply.
Keep your data organized
Finally, it is important to keep your data organized when exporting data from Tally to Excel. This means using consistent formatting and naming conventions, and keeping your data in logical groupings. This can help you find and analyze your data more easily, and can also help you avoid errors and confusion when working with your data.
In conclusion, exporting data from Tally to Excel can be a challenging task, but with the right tips and techniques, it can be done efficiently and effectively. By choosing the right file format, cleaning up your data, using the right delimiter, checking your data types, using the right date format, mapping your fields correctly, using pivot tables, conditional formatting, charts and graphs, filters and keeping your data organized, you can ensure that your data is accurate and easy to analyze in Excel.
Get FREE Trial of excel to tally software