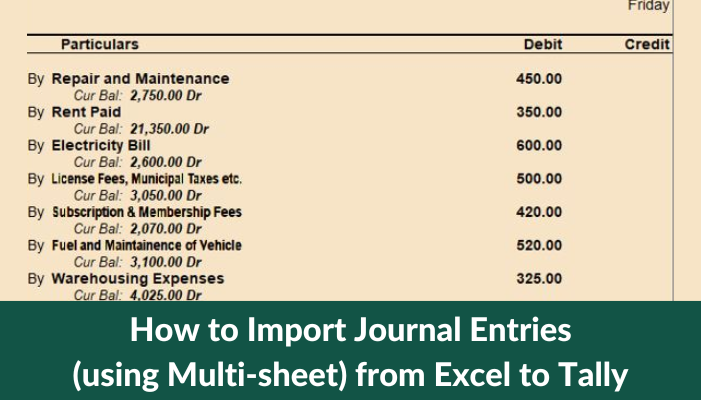Tally, a famous accounting program used by millions of companies globally, may be known to you if you are a company owner or accountant. Tally is a potent tool for keeping track of a company’s funds, including revenue, expenditures, and assets. Tally’s capacity to import data from other sources, such as Excel spreadsheets, is one of its most essential functions. We’ll go over how to transfer a sales register from Excel to Tally in this article.
Step 1: Create an Excel worksheet.
Make sure your Excel spreadsheet is correctly formatted before importing your sales record into Tally. The following are the actions you should take:
Make sure your data is arranged in sections in your Excel spreadsheet. The first column should include the date of the transaction, the second column should include the customer’s name, and the third column should include the value of the sale.
Remove any unnecessary sections or data. Only the three categories stated above are required.
Your Excel worksheet should be saved as a CSV (Comma Separated Values) file. This ensures that your data is written correctly for Tally.
Step 2: Enter your information into Tally.
You can upload your data into Tally after you have prepped your Excel spreadsheet. The following are the actions you should take:
Open Tally and choose the business into which you want to upload your data.
On the upper menu bar, click the “Import” option.
Choose “ASCII/CSV Import” from the selection list.
Navigate to the place where you stored your CSV file and pick it in the “Select File” window.
Select the business into which you want to transfer your info in the “Select Company” box.
Select “Vouchers” as the form of import in the “Select Type of Import” box.
Select “CSV (Comma Separated)” as the file in the “Select Format” box.
You must match the fields in your CSV file to the fields in Tally in the “Map Fields” box. You must, for example, transfer the date field in your CSV file to the date field in Tally. You can do this in Tally by choosing the proper column from the dropdown options next to each field.
When you’ve finished mapping all of the categories, select the “Import” option at the bottom of the window.
Tally will now integrate your Excel sales record. Once the transfer is complete, you can examine your sales record in Tally by choosing “Display” from the primary menu and then picking “Day Book”.
Conclusion: Importing a sales record from Excel to Tally is a straightforward procedure that can save you a significant amount of time and effort. You can quickly and easily transfer your sales data into Tally and use it to keep track of your money by following the steps described above. Tally is a potent tool that can help you run your company more effectively, and you can take advantage of its features and powers by transferring data from Excel.
Get FREE Demo of excel to tally software