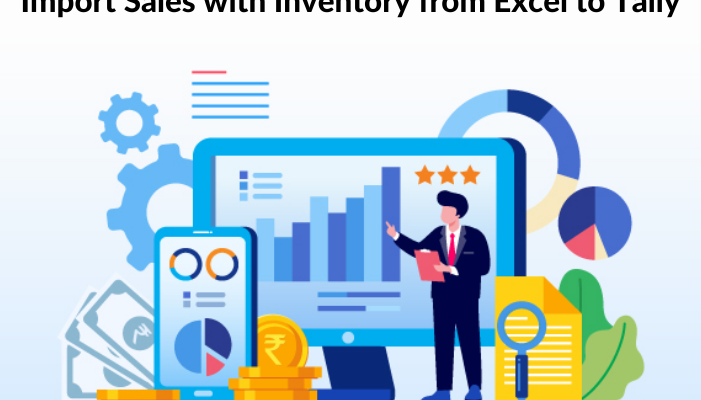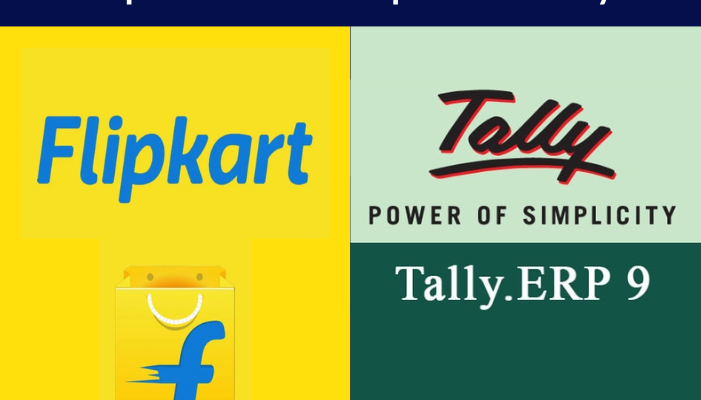𝟭. 𝗢𝗽𝗲𝗻 𝗙𝗮𝘀𝘁 𝗜𝗻 𝗙𝗹𝗼𝘄 & 𝗖𝗼𝗻𝗻𝗲𝗰𝘁 𝗧𝗮𝗹𝗹𝘆
- Go to the Help sheet and match the Tally Port in Cell ‘D4’ to the Tally port.
(To set the port in Tally, press F12 on Gateway –> Advanced Configuration.)
- Now, on the Help sheet, click the “Connect Tally” option.
𝟮. 𝗖𝗼𝗽𝘆 𝗱𝗮𝘁𝗮 𝗶𝗻 𝗣𝘂𝗿𝗰𝗵𝗮𝘀𝗲/𝗦𝗮𝗹𝗲𝘀 𝗦𝗵𝗲𝗲𝘁
- Select the Purchase/Sales sheet and check the Cell D1 Mode. If the mode is different, click the “Inventory Mode” button.
- Copy the necessary field below:
a) Inv No.
b) Date
c) Customer/Party Name
d) Supply Location
- If necessary, copy optional information such as the party GST number, narrative, consignee name, reference number, and reference date into future columns.
3. 𝗖𝗼𝗽𝘆 𝗗𝗮𝘁𝗮 𝗶𝗻 𝗦𝘁𝗼𝗰𝗸 𝗦𝗵𝗲𝗲𝘁
- Navigate to the Stock Sheet.
- Fill in the blanks with the invoice number, item name, godown, quantity, item rate, and GST rate.
- Do not enter the unit; it will appear after you validate this document.
- If necessary, put in optional fields such as Discount (percent), TCS/Cess.
- Click the disable rate option if you wish to input assessable value instead of Item Rate.
- You can also use the Import GST Rate option to import GST rates for stock goods from Tally.
𝟰. 𝗩𝗮𝗹𝗶𝗱𝗮𝘁𝗲 𝗦𝘁𝗼𝗰𝗸 𝗦𝗵𝗲𝗲𝘁
- On the stock sheet, click the Validate button.
- All stock sheet data will be checked, and any inaccuracies will be noted in red. One error report will be created as well.
- Errors are divided into three categories:
Item Name Error- For a solution, go to the next step.
GST Rate Error- Choose a GST rate from the drop-down menu.
Godown Name Error- Select Godown from the drop-down menu.
Taxable Values Error- Taxable values should be within permitted decimal digits (Usually 2 decimal)
𝟲. 𝗩𝗮𝗹𝗶𝗱𝗮𝘁𝗲 𝗮𝗴𝗮𝗶𝗻 𝘁𝗶𝗹𝗹 𝗮𝗹𝗹 𝗲𝗿𝗿𝗼𝗿𝘀 𝗿𝗲𝘀𝗼𝗹𝘃𝗲𝗱
Validate the stock sheet once again to ensure that all mistakes have been eliminated. Proceed to the next step if Validation was successful.
𝟳. 𝗩𝗮𝗹𝗶𝗱𝗮𝘁𝗲 𝗣𝘂𝗿𝗰𝗵𝗮𝘀𝗲_𝗦𝗮𝗹𝗲𝘀 𝗦𝗵𝗲𝗲𝘁
- In Cell E2, choose Voucher Type. All default and custom vouchers in Tally will be displayed here.
- Select the Calculate & Validate option to find any data errors and view the report on the error sheet.
- Click on the links to correct the inaccuracies.
- Errors are divided into four categories:
Error in the Party Name—see the following step for a solution.
Date should be accessible in Excel and within the financial year specified in Cell ‘C2’.
POS Error- Select POS from the drop-down menu.
Taxable Values Error- Taxable values should be within permitted decimal digits (Usually 2 decimal)
𝟴. 𝗥𝗲𝘀𝗼𝗹𝘃𝗲 𝗽𝗮𝗿𝘁𝘆 𝗻𝗮𝗺𝗲 𝗲𝗿𝗿𝗼𝗿
- All new ledgers are transferred to ledger sheet after confirmation. To export them in Tally, go to the ledger sheet.
- Alternatively, you may change the ledger name in sales data by using the drop-down menu.
𝟵. 𝗩𝗮𝗹𝗶𝗱𝗮𝘁𝗲 𝗮𝗴𝗮𝗶𝗻 𝗮𝗻𝗱 𝗘𝘅𝗽𝗼𝗿𝘁
- Validate the sheet once again to ensure that all mistakes have been eliminated. Click the Export to Tally button if Validation was successful. All data will be promptly exported to tally.
- Go to tally and double-check your data.