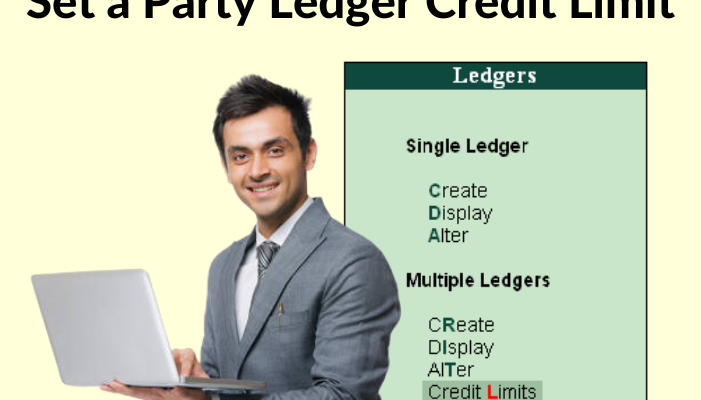Tally is a popular accounting software used to manage financial transactions by organizations of all kinds. Tally’s ability to import data from other software applications, like Microsoft Excel, is one of its important advantages. Businesses can save time and minimize errors by moving financial data from Excel to Tally quickly and easily. This blog will review 5 methods for importing data from Excel to Tally.
Method 1: Data import through CSV files
CSV (Comma Separated Values) files are one of the most often utilized data import file types in Tally. Follow these procedures to import data from a CSV file:
Open Microsoft Excel and make a new spreadsheet.
Step 2: Enter the data to be imported into Tally, ensuring the data is arranged in the correct format.
Step 3: Export the file as a CSV.
Step 4: Launch Tally and navigate to the Tally Gateway.
Step 5: Select Import Data.
Step 6: Select the CSV file you just prepared and press the Load button.
Step 7: Map the CSV file fields to the appropriate Tally fields.
Step 8: To import the data into Tally, click Import.
Method 2: Using TDL
TDL (Tally Definition Language) is a programming language used to extend Tally’s features. It can also import data from Excel into Tally. To import data from Excel using TDL, follow these steps:
Open Microsoft Excel and make a new spreadsheet.
Step 2: Enter the data you wish to import into Tally, making sure it’s in the correct format.
Step 3: Save the file as an Excel spreadsheet.
Step 4: Open Tally and navigate to the Tally Gateway.
Step 5: Select Developer.
Step 6: Click Load TDL and navigate to the TDL file that will be used to import data from Excel.
Step 7: Select Import Data.
Step 8: Select the Excel file you just produced and press the Load button.
Step 9: Map the Excel file’s fields to the necessary Tally fields.
Step 10: To import the data into Tally, click Import.
Method 3: Using ODBC
ODBC (Open Database Connectivity) is a standard interface for connecting to databases. Tally supports ODBC, which allows you to import data from Excel. Follow these procedures to import data from Excel using ODBC:
Step 1: Create a DSN (Data Source Name) for the Excel file you want to import
Step 2: Launch Tally and navigate to the Tally Gateway.
Step 3: Select Import Data.
Step 4: Click the ODBC button.
Step 5: Select the newly established DSN.
Step 6: Map the Excel fields to the appropriate Tally fields.
Step 7: To import the data into Tally, click Import.
Method 4: Using XML
XML (Extensible Markup Language) is a versatile file format for importing data into Tally. Follow these procedures to import data from Excel using XML:
step 1: Open Microsoft Excel and make a new spreadsheet.
Step 2: Enter the data you wish to import into Tally, making sure it’s in the correct format.
Step 3: Save the file as an XML file
Step 4: Launch Tally and navigate to the Tally Gateway.
Step 5: Select Import Data.
Step 6: Click the XML button.
Step 7: Select the newly created XML file.
Method 5: Using Fast In Flow- Excel To Tally Software
Step 1: It takes little time to setup and link our software to Tally. One click is all it takes to export to Tally without using TDL or XML.
Step 2: Any time you export data from Excel to Tally. Software finds missing Ledgers first. One click can be used to produce Missing Ledgers.
Step 3: Based on the tax rate and supply region, you can map your buy, sales, and GST ledgers. Once the mapping is complete, each voucher no longer requires the purchase/sale ledger name to be specified.
Step 4: With the use of this programme, party names from Tally can be automatically imported depending on their GSTIN and vice versa.
Get FREE Demo of Excel To Tally Software