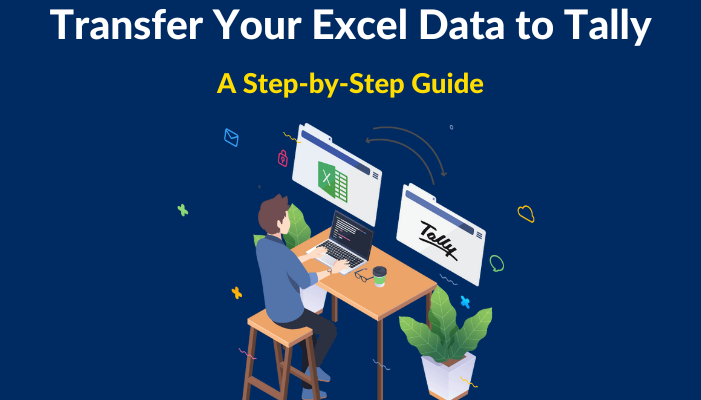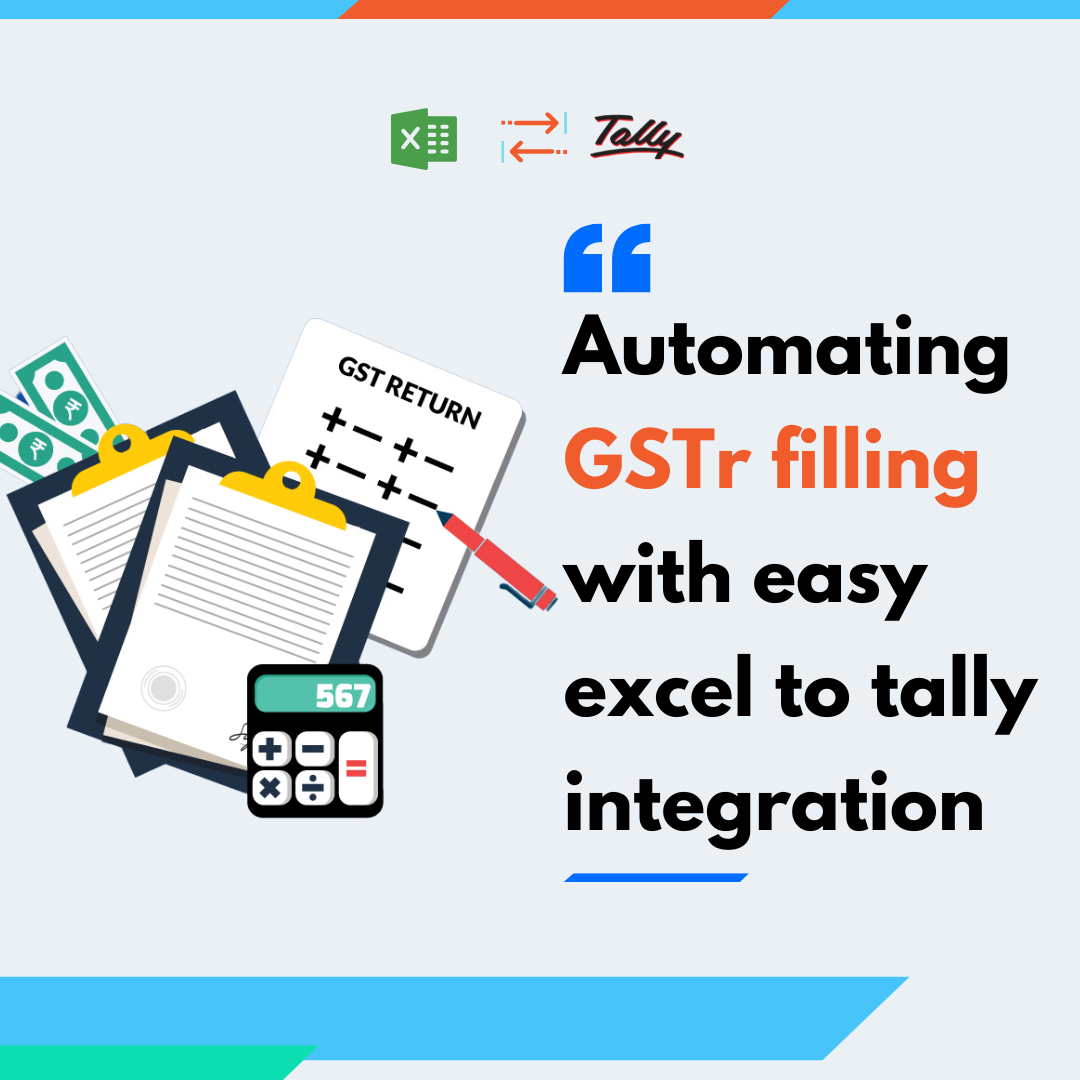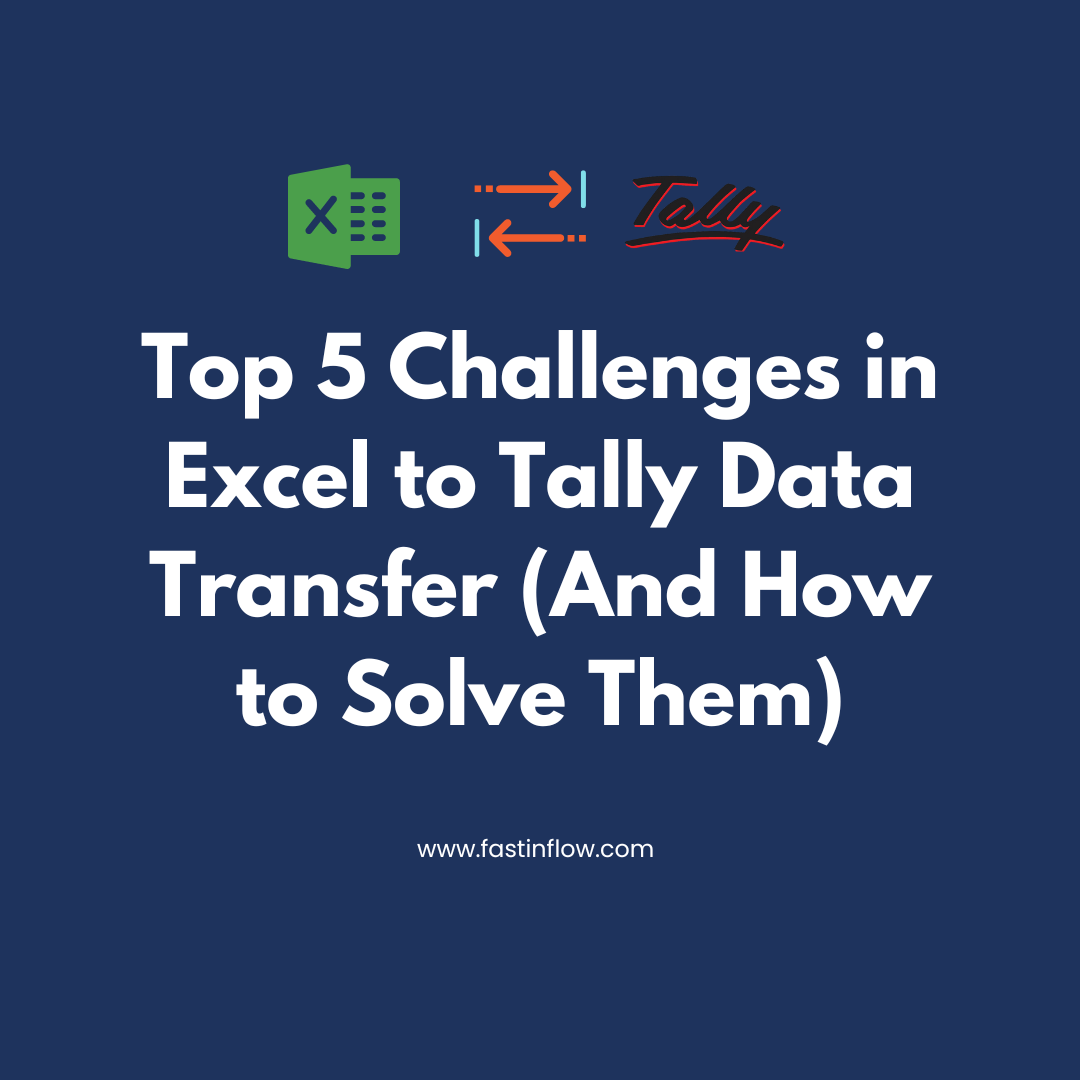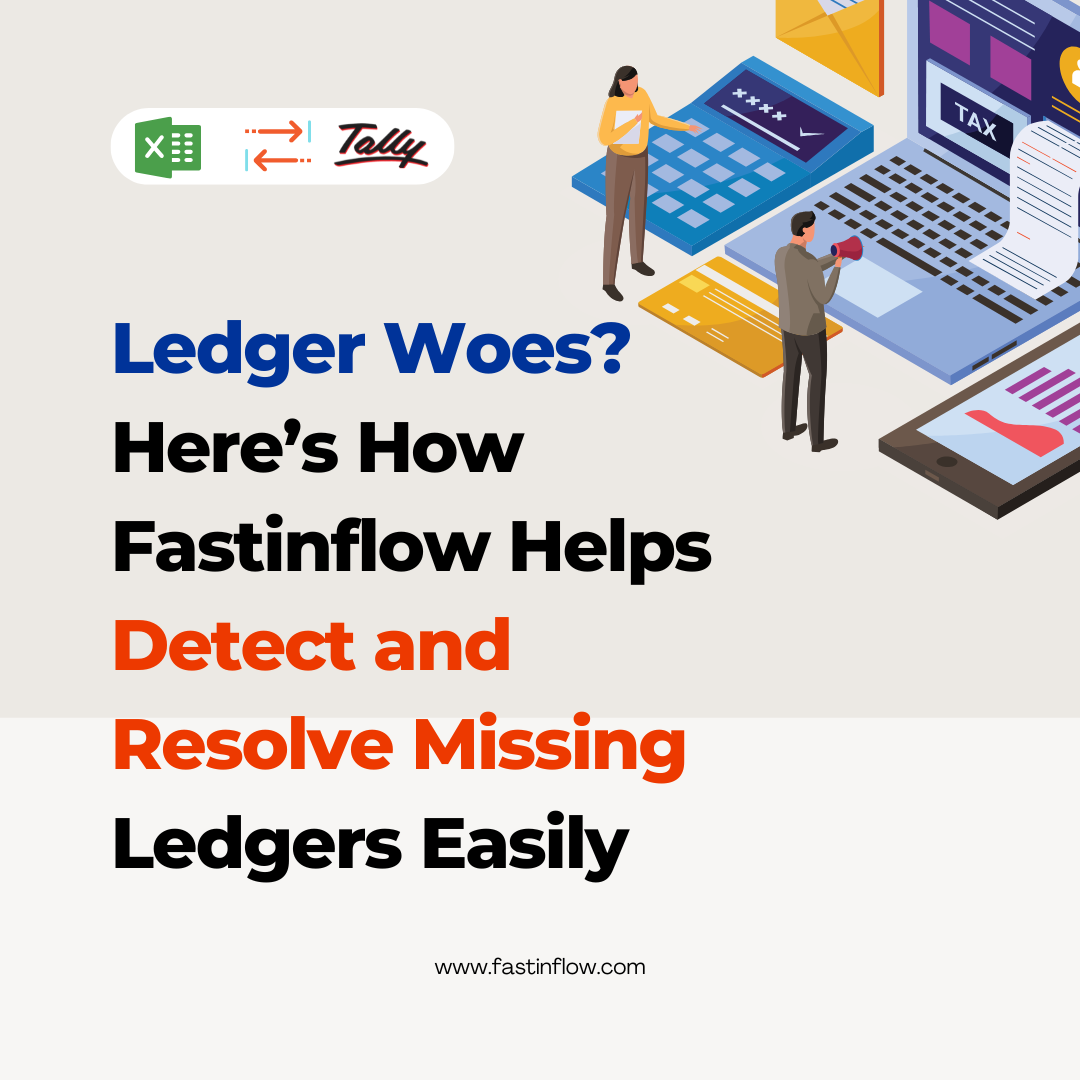As a business owner, you are certainly aware of the need of keeping your financial data organized and correct. Microsoft Excel is a popular application for this purpose due of its versatility and ease of use. But, once your data is in Excel, you may have some difficulty moving it to other applications, such as Tally. We’ll walk you through the process to transfer Excel data to Tally step by step in this blog.
Step 1: Prepare Your Excel Data
You must first ensure that your data is in the right format before transferring it to Tally. This includes ensuring that all of your data is structured in columns and rows, with no empty cells or extraneous data. Check that your data contains no special characters, such as currency symbols or commas, as these might create problems when transferring to Tally.
Step 2: Export Your Excel Data to XML Format
Once your data has been prepared, export it to XML format. To do so, open your Excel file and click the “Save As” button. Choose “XML Spreadsheet 2003” from the “Save as type” drop-down option in the Save As dialogue box, and then name your file. To convert your Excel data to XML format, click the “Save” button.
Step 3: Import your XML data into Tally.
You can quickly import your data into Tally now that it is in XML format. Open Tally and choose “Import Data” from the Tally Gateway screen. Choose “XML” as the file type and go to the XML file you exported from Excel in the Import Data page. When you’ve chosen the file, click “Import” to begin the transfer.
Step 4: Map Your Excel Data to Tally
Following the import of your data into Tally, you must map the columns in your Excel file to the relevant fields in Tally. At the Import Data page, pick “Set Default” and then “Set Columns” to do this. You’ll see a list of all the columns in your Excel file on the Set Columns screen. Simply choose the relevant Tally field from the drop-down menu by clicking on each column.
Step 5: Review and Confirm Import
Before completing the import procedure, double-check your data to confirm that it was sent accurately. Click “Preview” on the Import Data page to do so. This will provide a glimpse of your data.
Conclusion
Converting your Excel data to Tally may appear to be a difficult operation, but with five easy steps, you can accomplish it with ease. You can maintain your financial data structured and correct in both software packages by preparing your data in Excel, exporting it to XML format, then entering it into Tally. You’ll be able to streamline your data management process and focus on developing your business with the help of this guide.
Get FREE Demo of excel to tally software