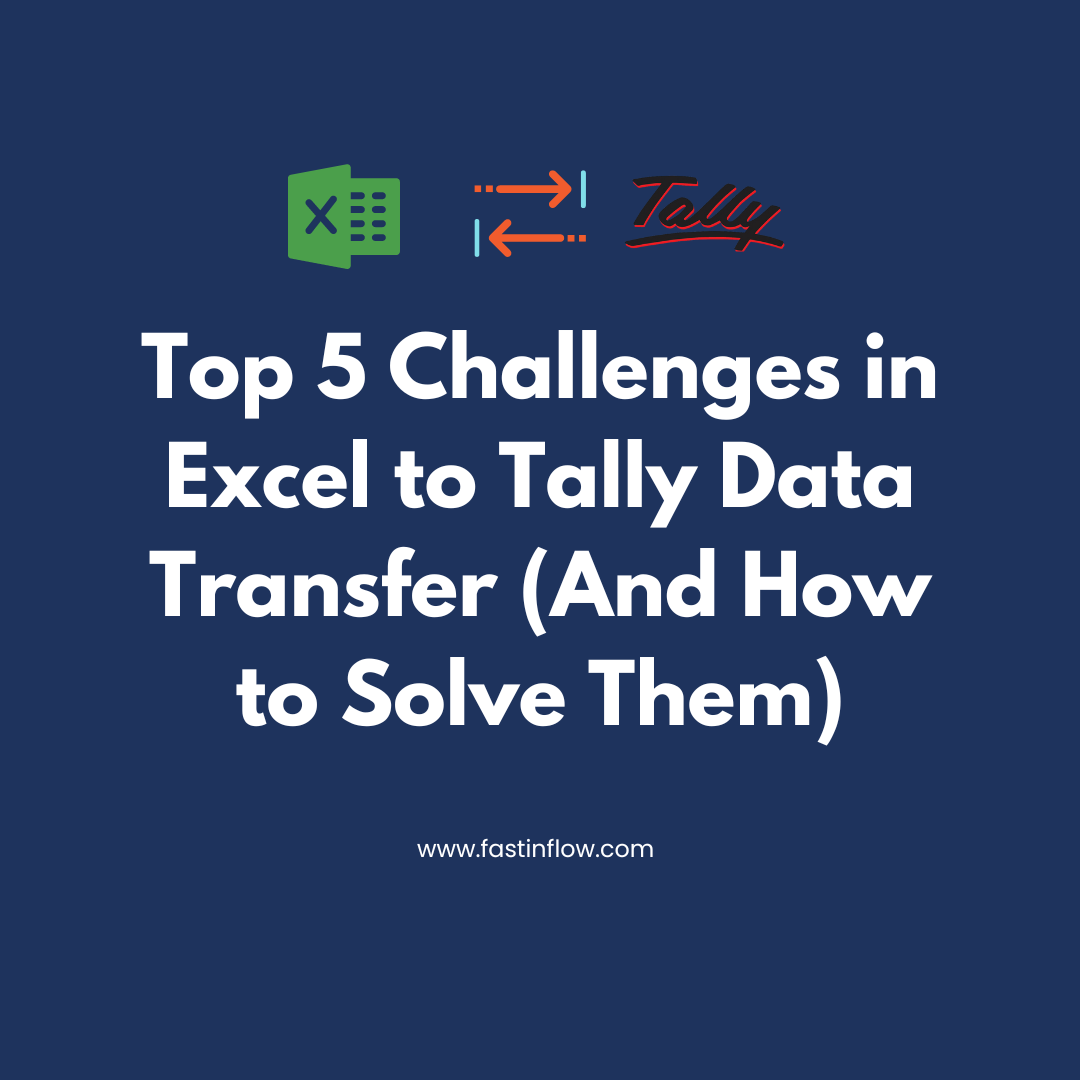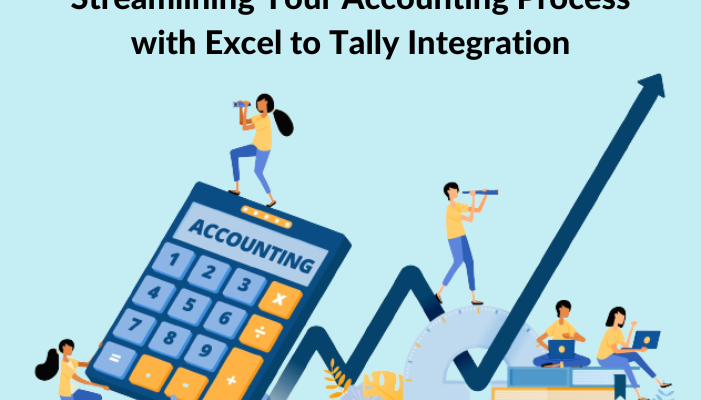Step 1. Download Amazon MTR B2C & B2B report
- Use your email address and password to log in at https://sellercentral.amazon.in.
- Select the Tax Document Library option under the Reports tab after logging in.
- Select the Merchant Tax Report link.
- Decide the month you want to download the report for.
- After choosing the report type (B2B or B2C), click the Download Reports option.
Step 2. Open Fast In Flow & Connect Tally
- Locate the Tally Port in Cell ‘D4’ on the Help sheet and compare it to the port that is configured in Tally.
By hitting F12 on the Gateway of Tally –> Advanced Configuration, the port in Tally can be set. - Next, select the “Connect Tally” button found on the help sheet.
Step 3. Import MTR in E-Com Sheet of Fast In Flow
- Open the E-Com sheet and select “Amazon MTR.”
- Select the B2B or B2C report type.
- When requested to clear existing data, select yes.
- Choose the pertinent MTR file that you obtained from the Amazon Portal. All data will be automatically imported into the E-Com sheet via software.
- When requested, enter the Amazon Ledger Name (which is present in Tally).
- When prompted, provide the Sales Ledger Name (which exists in Tally).
You can leave Amazon and the name of the sales ledger blank and add them in afterwards.
Step 4. Sales/GST Ledger Mapping & Data Sorting
- A mapping window will appear after clicking the Ledger Mapping button.
- In the mapping window, there are several drop-down menus with preloaded tally ledgers. From the appropriate drop-down menu, pick the appropriate sales ledgers.
- The nature of the transaction and the GST percent can be used to map sales ledgers (Local or Inter-State)
- Select the CGST, SGST, and IGST ledgers in a similar manner for various GST rates.
- In the appropriate drop-down menu, also choose TCS CGST, TCS SGST, and TCS IGST ledger.
- After the mapping is finished, select Save.
- As soon as you press the “Save” button, Column I of the E-Com sheet will be automatically filled out based on the mapping.
- To sort the data, use the “Sort by Vch No.” button.
Step 5. Miscellaneous Data feeding
If it wasn’t already input at the time of data import, choose Amazon Ledger from the drop-down menu in Column “G.”
- From the selection, choose shipping ledger in Cell “K4”.
- In Cell “D3,” select the financial year.
- Ensure the “With Inventory” checkbox is selected.
Step 6. Calculate & Validate Sheet
- Simply review the fully completed data sheet and look for any corrections.
- To find any potential data errors and view the report on the error sheet, click the Calculate & Validate option.
- Fix the problems by clicking the hyperlink.
Step 7. Resolve Item Name error
- All new stock items will be moved to the “Item Imports” sheet after confirmation.
- Fill out the units for each of those products on the item imports form.
- To make them in Tally, click the “Export to Tally” option.
Step 8. Validate again and Export
Check to check if all mistakes have been fixed by validating the “E-Com” sheet once more. If the validation process was successful, select Export to Tally. All information will be instantly exported to tally.
Visit the tally to check your data.