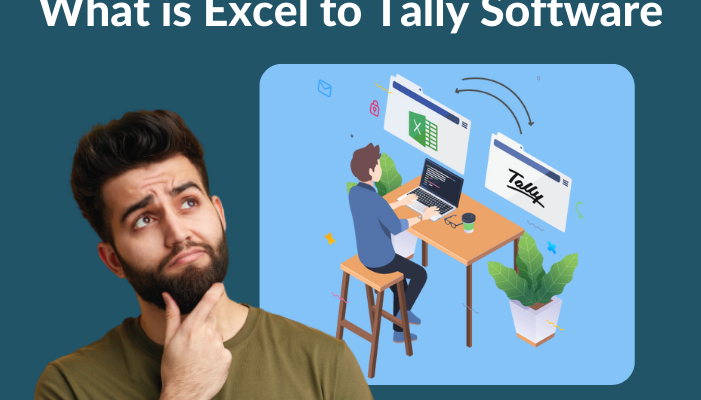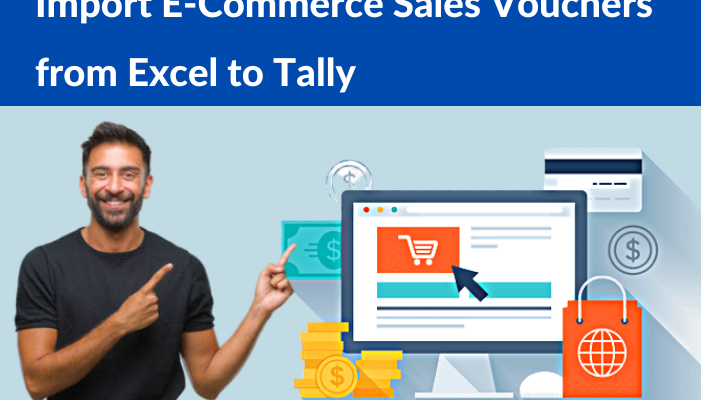Many firms find it necessary to import several TDL files from Excel to Tally. TDL (Tally Definition Language) is a programming language used to expand Tally’s capabilities. ERP 9. It allows customers to personalize their Tally software to meet their own company needs.
Excel, on the other hand, is a robust spreadsheet program that is commonly used for data management and analysis. This article will go through how to import numerous TDL files from Excel to Tally.
Step 1: Create an Excel spreadsheet.
The first step is to fill your Excel spreadsheet with the TDL files to be imported. The following columns should be included in the spreadsheet:
TDL File Name: Fill in the names of the TDL files you wish to import in this field.
TDL File Content: Each file’s TDL code should be listed in this column.
It is critical to check that the TDL code in the spreadsheet is correct. The import procedure will fail if there are any problems in the code.
Step 2: Save the Excel Spreadsheet as a CSV File
After you have completed your Excel spreadsheet, save it as a CSV (Comma Separated Values) file. Go to File > Save As and choose CSV as the file format. Make sure to store the file somewhere you can readily find it.
Step 3: Open Tally and import the CSV file.
It’s time to import your Excel spreadsheet into Tally now that you’ve saved it as a CSV file. Follow these steps to accomplish this:
Start Tally.ERP 9
Navigate to Tally Gateway > F12: Configure.
Navigate to Data Configuration > Import of Data > CSV on the Configuration panel.
Choose the CSV file you saved in step 2.
Select Import.
Step 4: Convert the CSV File Columns to Tally Fields
Tally will prompt you to map the columns in the CSV file to the relevant fields in Tally once you have imported the CSV file. The fields listed below must be mapped:
TDL File Name: Map this column to Tally’s Name field.
TDL File Content: In Tally, map this column to the Code field.
Step 5: Tally should be used to import the TDL files.
You are now ready to import the TDL files into Tally after mapping the columns in the CSV file to the Tally fields. Follow these steps to accomplish this:
Navigate to Tally Gateway > Display > List of TDL Files.
Select Import TDL Files from the List of TDL Files screen.
Choose the CSV file you imported in step 3.
Select Import.
Step 6: In Tally, verify the TDL files.
After you’ve imported the TDL files into Tally, make sure they’re operating properly. Follow these steps to accomplish this:
Navigate to Tally Gateway > Display > List of TDL Files.
Examine the TDL file list to confirm that the files you imported are present and that their names are valid.
Navigate to the Tally Gateway > F11: Features > F3: Stat: Change
Navigate to TDL > TDL Code on the Stat: Alter screen.
Verify that the TDL code for each file is correct.
Get FREE Demo of Excel to Tally software