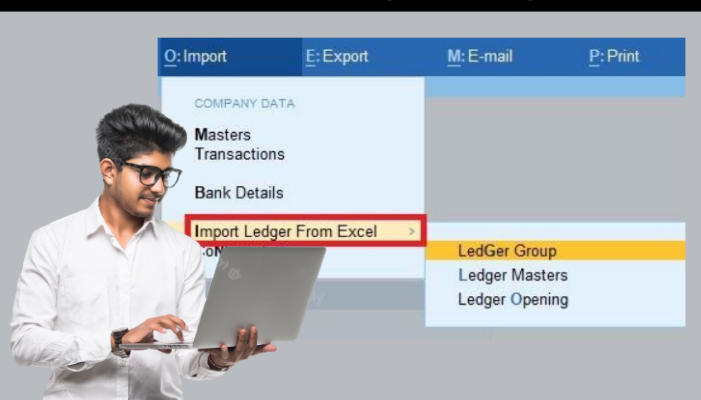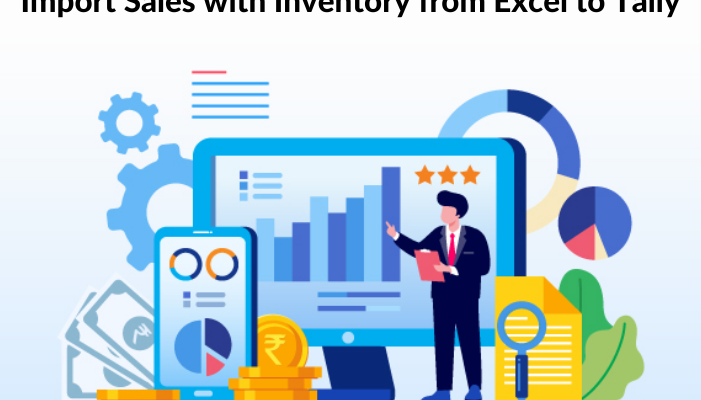The process of moving bank transaction data from an excel sheet to Tally accounting software is known as bank import with ledger configuration. Small to medium-sized organizations often utilize this procedure to automate their accounting operations, making the task of reconciling bank statements with accounts easier and faster. In this tutorial, we will go through how to import bank transactions from Excel to Tally.
Step 1: Create an Excel spreadsheet
Before you begin the import procedure, make sure the excel sheet is properly formatted. The following columns should be included in the excel sheet:
Date: This field should include the transaction’s date.
Particulars: The description of the transaction should be included in this column.
Amount: The transaction’s amount should be listed in this field.
This column should contain the transaction type (debit or credit)
The data on the excel sheet must be sorted in the right date sequence. The excel sheet should be stored in.csv (Comma Separated Values) format as well.
Step 2: In Tally, configure the ledger configuration.
You must first configure the ledger before you can import bank transactions into Tally. Follow the steps below to do this:
Go to the Tally Gateway.
Choose the “Accounts Info” option.
Choose the “Ledgers” option.
Make a new ledger for the bank account into which you wish to import the transactions.
Navigate to the “Ledger Configuration” tab.
Select the “Use for Bank Reconciliation” checkbox.
Step 3: Bank Transactions Importing
After you’ve configured the ledger, you may import the bank transactions from the excel file into Tally. Follow the steps below to do this:
Go to the Tally Gateway.
Choose the “Banking” option.
Choose “Import Bank Transactions” from the drop-down menu.
Choose the bank ledger into which you wish to import transactions.
Choose the.csv file containing the bank transactions.
Connect the columns in the excel file to the fields in Tally.
Select the “Import” option.
Step 4: Check the Imported Transactions
Once the import process is complete, it is critical to validate the imported transactions to confirm that all transactions were accurately imported. Follow the steps below to do this:
Go to the Tally Gateway.
Choose the “Display” option.
Choose the “Ledger” option.
Choose the bank ledger into which the transactions were loaded.
Check to ensure that all transactions were imported accurately and that the debit and credit balances are in balance.
Step 5: Reconciling the Bank Statements
After importing the transactions, you may reconcile the bank statements with the accounts in Tally. To accomplish this, take these steps:
Go to the Tally Gateway.
Choose the “Banking” option.
Select the option “Reconcile Bank Statement.”
Choose the bank ledger into which the transactions were loaded.
Enter the closing balance and the statement date.
Make a note of the transactions that have been reconciled.
Select the “Accept” button.
Conclusion:
Finally, importing bank transactions from Excel to Tally via ledger setup is a quick and easy solution to automate the accounting process. You can guarantee that your bank transactions are imported accurately and reconciled with your accounts in Tally by following the steps provided in this article. You may save time and decrease the chance of mistakes in your accounting process by automating this procedure.
Get FREE Demo of Excel To Tally Software