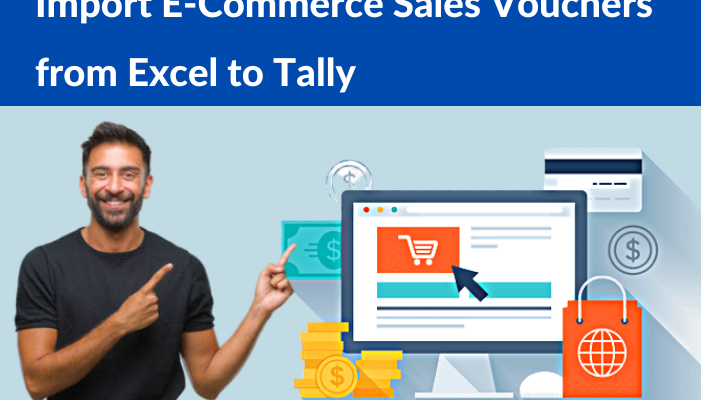There are few distinctions between normal and e-commerce sales vouchers.
In regular sales vouchers, the sales invoice number will be utilised in conjunction with the party ledger to track bill overdue.
Nevertheless, in the case of an e-commerce voucher, the Order ID will be utilised to monitor any outstanding bills from the e-commerce business.
In conventional transactions, the party ledger and the buyer’s name are the same. Yet, in e-commerce, the party ledger and the buyer are not usually the same.
Step 1: Export Sales Vouchers to Excel
The first step is to export your e-commerce platform’s sales vouchers to an Excel file. This is normally accomplished by heading to your platform’s sales area and selecting the option to export to Excel. Check that the Excel file contains all of the required data, such as the invoice number, date, client name, and product information.
Step 2: Prepare the Excel File for Tally
After exporting the sales vouchers to Excel, you must prepare the file for Tally. This entails organising the data into a precise format. The structure is as follows:
Check that the data is in the same order as specified in the format.
| Field Name | Description |
| Voucher Type | The type of voucher, such as sales or purchase |
| Voucher Number | The unique voucher number |
| Date | The date of the transaction |
| Party Name | The name of the customer or supplier |
| Product Name | The name of the product or service sold or purchased |
| Quantity | The quantity of the product or service |
| Amount | The total amount of the transaction |
Step 3: Open Tally and import the Excel file using Fast In Flow
You may import the Excel file into Tally after it has been prepared. To accomplish this, launch Tally and navigate to Gateway of Tally > Import Data > Vouchers. Choose Import from Excel and go to the location of the Excel file. Choose the appropriate voucher type, such as sales or buy, and map the data in the Excel file to the relevant fields in Tally.
Step 4: Verify and Save the Vouchers
When you have imported the coupons, you must ensure that the data has been accurately imported. Check that the vouchers have been imported successfully by going to Gateway of Tally > Display > Day Book. Make any required changes, then save the coupons.
Finally, importing e-commerce sales vouchers from Excel to Tally may substantially simplify organisations’ accounting processes. You may easily handle your sales data and keep your records up to date by following the methods indicated above.
Get 14 days FREE Trial of Excel To Tally Software