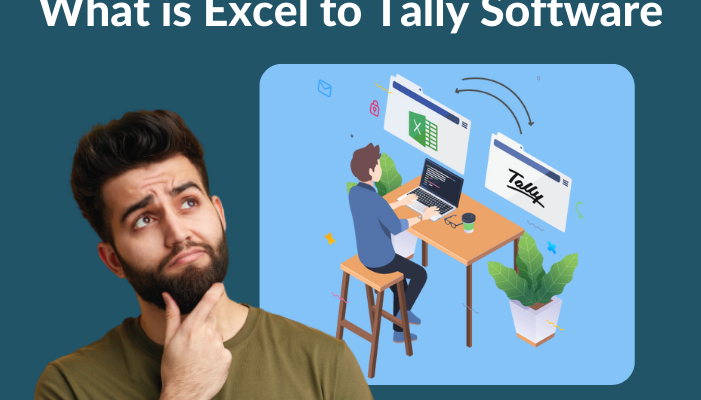It is a quick and easy method to import purchase entries from Excel to Tally, which can save you a lot of time and work. You can effortlessly manage your finances with Tally, keep track of your business activities, and produce reports. We will walk you through the process of importing purchase entries from Excel to Tally in this blog post.
Step 1: Get the Excel sheet ready
The Excel document containing the purchase information must be ready as the first step. The columns on the sheet should be as follows:
- Date: The day the transaction took place.
- The appropriate setting for this field is “Purchase.”
- Party Name: The vendor’s or supplier’s name
- Stock Goods: The brand of the item you bought
- Quantity: The number of goods bought
- Rate: The price per unit.
Step 2: Save the Excel sheet in CSV format
Save the completed Excel sheet as a CSV file (Comma-Separated Values). Tally supports this format, which makes it simple to import the data. The Excel sheet can be saved in CSV format by choosing “Save As” from the “File” menu. Choose “CSV (Comma delimited)” from the dropdown menu under “Save as type”. Give the file a name, then store it in a location that is simple to find.
Step 3: Import the CSV file into Tally
Open Tally and select “Gateway of Tally” > “Inventory Info” > “Import” > “Purchase Vouchers” to import the CSV file. Click the “Import” option after selecting the CSV file you saved in step 2. The purchase entries from the Excel sheet will now be imported into Tally.
Step 4: Verify the imported data
When the import is finished, Tally will show the message “Import Complete.” To check the accuracy of the imported data, visit Tally’s “Purchases” ledger. To confirm the imported purchase records, you can also create a “Purchase Register” report.
Step 5: Save the imported purchase entries in Tally
Once the imported data has been confirmed, save the entries in Tally by clicking “Ctrl + A” and then choosing “Accept.”
In conclusion, it is a simple technique that can save you a lot of time and effort to import purchase information from Excel to Tally. You may easily import your purchase entries into Tally and begin more effectively managing your finances by following the instructions provided in this article.
Get a FREE Demo of Excel to Tally Software