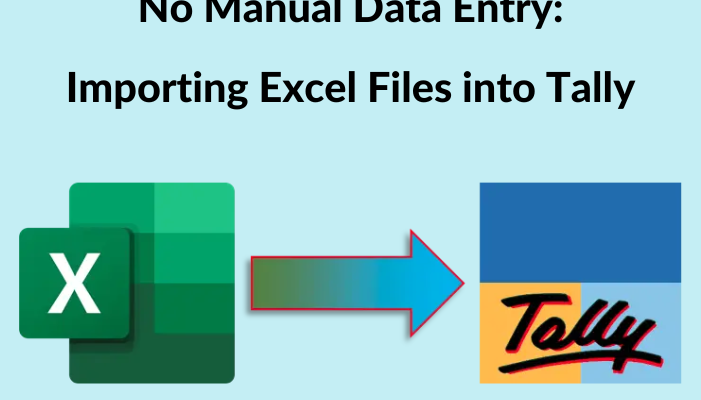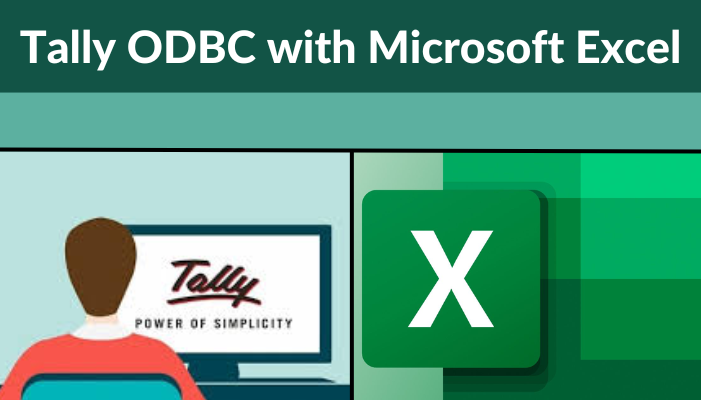If you work in accounting or finance, you’ve undoubtedly heard of Tally, a famous accounting software used by companies all over the globe. Tally provides a number of features that make bookkeeping simpler and more efficient, but one area where it falls short is importing data from Excel files.
If you’ve ever had to manually input data from an Excel file into Tally, you understand how time-consuming and tedious the process can be. Fortunately, tools are now accessible to assist you in automating this job and saying goodbye to manual data input for good.
In this blog article, we’ll look at some of the advantages of importing Excel files into Tally and demonstrate how to do so in a few easy steps.
Why Import Excel Files into Tally?
Importing Excel files into Tally has several advantages. It saves time first and foremost. Rather than spending hours physically entering data, simply import the file into Tally and let the software do the rest. This allows you to devote more time to more essential duties.
Importing Excel files into Tally lowers the possibility of mistakes. Manually inputting data is prone to errors, particularly when dealing with large amounts of data. You can minimize the chance of errors and guarantee the accuracy of your data by importing the file.
Lastly, importing Excel files into Tally makes it simpler to maintain accurate financial records. If you’re working with a group or several divisions, simply share the Excel file and have everyone edit it as required. When you upload the file into Tally, you’ll have the most recent information at your command.
How to Import Excel Files into Tally
Bringing Excel files into Tally is a simple procedure. Here’s a step-by-step procedure:
Step 1: Create an Excel file
Before you can upload your Excel file into Tally, make sure it’s properly organized. Tally expects specific columns and data kinds to be present in your file, so examine the Tally documentation to ensure that your file compiles.
Step 2: Open Tally.
Once your Excel file is formatted correctly, open Tally and navigate to the “Gateway of Tally.”
Step 3: Select Import.
Select “Import Data” from the Tally Gateway and pick the right choice from the drop-down menu. If you’re uploading ledgers, for example, choose “Ledgers.”
Step 4: Select a Spreadsheet Worksheet
Then, select the Excel file you want to upload into Tally. Tally works with a variety of file types, including.xls,.xlsx, and.csv.
Step 5: Map Your Data
Tally will show a “Data Mapping” page after you pick your Excel file. You can map the columns in your Excel file to the appropriate Tally fields here. This guarantees that your info is properly imported.
Step 6: Import Your Data
After mapping your data, select “Import” to transfer it into Tally. This procedure may take a few minutes depending on the size of your file.
Step 7: Verify Your Data
After you’ve imported your data, double-check that everything was transferred properly. Check your data in Tally against your initial Excel file to guarantee that everything is correct.
Conclusion: Importing Excel files into Tally can help you save time, reduce the risk of mistakes, and keep your financial documents up to date. You can import your Excel files into Tally in just a few easy steps by following the steps outlined in this blog article.
Get FREE Demo of excel to tally software