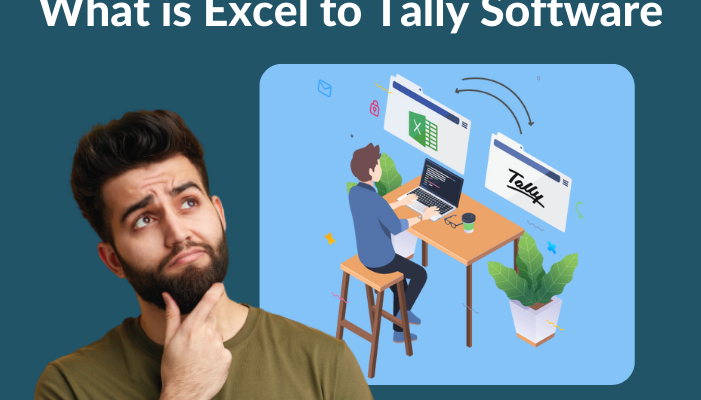A popular accounting program called Tally aids companies in keeping track of their financial operations, including sales. To maintain the accounting current, it is frequently required to import data into Tally from other sources, like Microsoft Excel. We will describe how to import sales vouchers from Excel to Tally in this blog post.
Step 1: Prepare the Excel File
Preparing the Excel file is the first step in importing sales vouchers from Excel to Tally. For Tally to detect the data and import it properly, the Excel file must be formatted precisely. The columns in the Excel file should include the following and correspond to the fields in Tally:
- Ticket Type
- Voucher Date Specifics (Ledger Name)
- Amount
- Stock Goods (if applicable)
- Quantity (if applicable) (if applicable)
- Rate (if applicable) (if applicable)
The Excel file must be saved in the CSV (Comma Separated Values) format because Tally only accepts this format for data import.
Step 2: Configure Tally for Import
Once the Excel file is ready, Tally needs to be set up for the import procedure. Go to the “Gateway of Tally” and choose “Import Data” from the “Display” menu to accomplish this. “Import Sales Vouchers” should be selected from the list of possibilities.
Step 3: Select the CSV File
The following step is to choose the CSV file containing the sales voucher data after Tally has been set up for import. You can accomplish this by selecting “Browse” from the menu and going to the folder where you saved the CSV file. After choosing the file, pick “Import” from the menu.
Step 4: Map the Fields
The mapping screen in Tally will now appear, where you must match the fields in the Excel file with the fields in Tally. To do this, choose the field from the drop-down option in the Excel file and compare it to the corresponding field in Tally. For each field in the Excel file, carry out this procedure once more.
Step 5: Import the Data
Once the mapping is finished, select “Import” to bring the data from the sales vouchers in the Excel file into Tally. The data will now be processed by Tally, and the software will generate the sales vouchers. The imported sales vouchers will show up under the designated ledger name in Tally’s “Ledger” section.
Step 6: Verify the Data
After the import is finished, it’s crucial to check the data to make sure it was imported properly. To accomplish this, open Tally’s “Ledger” section and confirm that the sales vouchers have been created with the proper date, sum, and other information.
Conclusion
The procedure of importing sales vouchers from Excel to Tally is simple and just requires a few simple steps. You may simply import sales voucher data from Excel into Tally by following the instructions provided in this article, keeping your accounting correct and up-to-date. Just keep in mind to set up Tally for import, prepare the Excel file properly, and validate the data after the import is finished.
Get FREE Demo of Excel to Tally Software