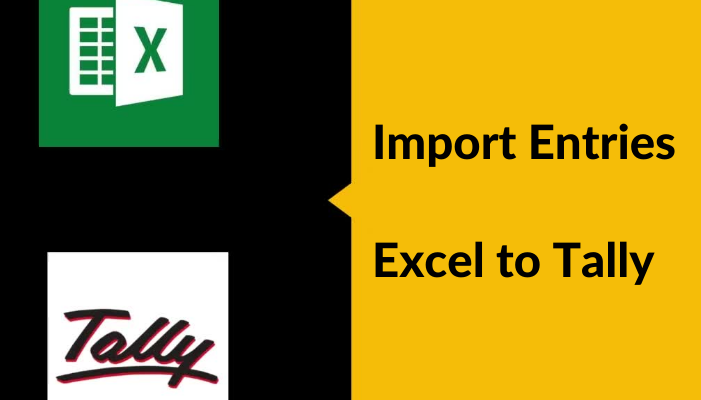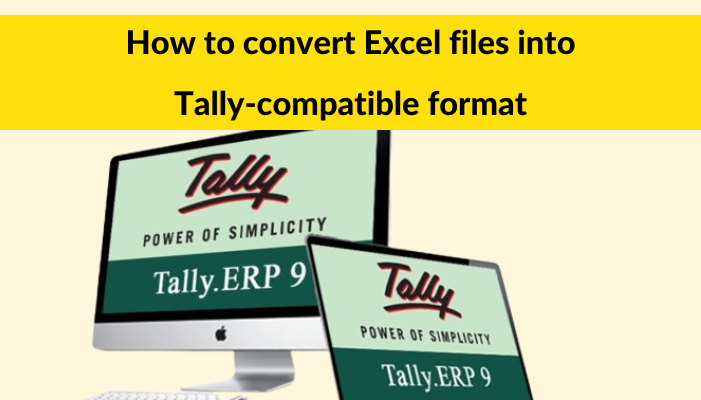For many firms, importing data from Excel to Tally is a necessary step. While Microsoft Excel is a widely used spreadsheet tool, businesses of all sizes utilize Tally, an accounting program, to manage their financial activities. To get the most out of both tools, which both have advantages and limits, it is crucial to have the data in both applications. We’ll examine the procedures for importing data from Excel to Tally in this blog post.
Step 1: Preparing the Excel Sheet
Preparing the Excel sheet is the initial step in importing entries from Excel to Tally. To make the data in the Excel sheet compatible with Tally, it must first be organized. When creating the Excel sheet, keep the following in mind:
- Each row of the data must reflect a transaction, and each column must represent a field in Tally. The data must be presented in a tabular fashion.
- The field names should be in the top row of the Excel sheet, and the data for each transaction should be in the following rows.
- The field names in the Excel sheet and Tally should be identical.
- The Excel sheet’s data must be correct and comprehensive.
Step 2: Exporting the Data from Excel
The next step is to export the data from Excel once the Excel sheet has been created. This entails creating a CSV (Comma Separated Value) file from the Excel sheet. Follow these steps to accomplish this:
- Use Tally ODBC to connect “Fast In Flow – Excel to Tally”
- Open the Excel document
- At the upper left of the screen, select “File.”
- Click “Save As,” then from the “Save as Type” drop-down option, choose “CSV (Comma Delimited)”.
- Name the file and select a location to store it.
- Choose “Save”
Step 3: Importing the Data into Tally
The data must be imported into Tally as the last step in the import entries from Excel to Tally process. Follow these steps to accomplish this:
- Launch Tally
- Enter through the “Gateway of Tally”
- Select “Import”
- From the drop-down option, choose “Data.”
- select “Excel”
- Choose the Excel export CSV file that was created.
- Select “Import”
- Tally will show a glimpse of the incoming data.
- Click “Accept” if the information is accurate.
- The data will be imported into the ledger by Tally.
Step 4: Verifying the Data
It’s critical to check that the data was correctly imported into Tally after it has been imported. Follow these steps to accomplish this:
- Enter through the “Gateway of Tally”
- Toggle to “Display.”
- Select the ledger into which the data was imported. Verify the import accuracy of the entries.
Conclusion
It is simple to import entries from Excel to Tally, which can save firms time and effort. Businesses may quickly import their data into Tally and get the most out of both systems by following the instructions provided in this blog. To guarantee that the data has been successfully imported into Tally, it is crucial to remember to carefully prepare the Excel sheet and to review the data after it has been imported.
Get a FREE Demo of Excel to Tally Software