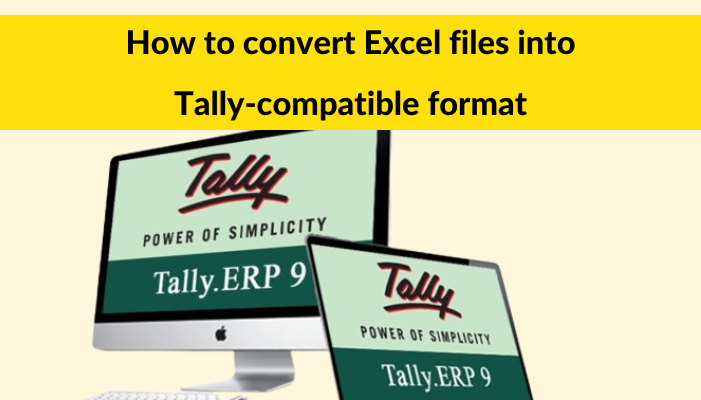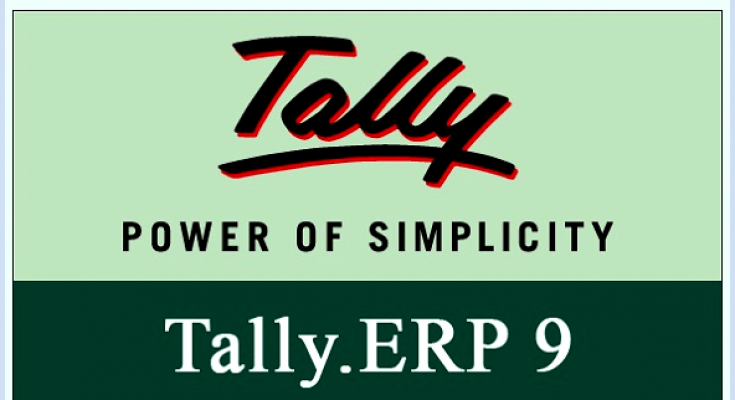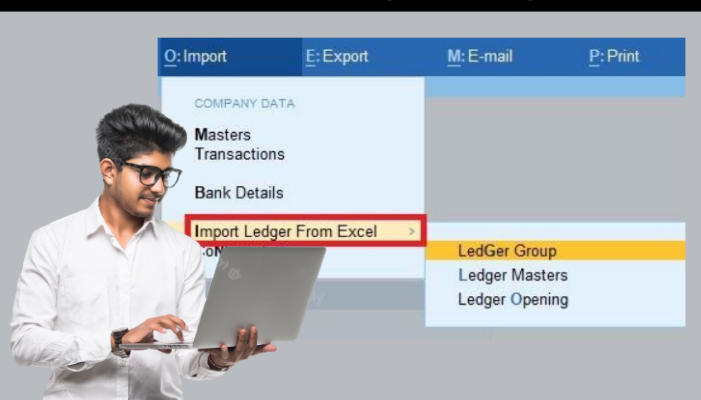Excel is a common data management and organizational application. It is a program that can be used for accounting, inventory administration, and sales research, among other things. However, importing data from Excel files may be challenging if you are using Tally, a popular accounting software in India.
This is due to the fact that Tally needs a particular format for data import, that may not be consistent with Excel. This article will go over how to transform Excel files into Tally-compatible format.
Step 1: Open the Excel file and sort the data.
To transform Excel files into Tally-compatible format, open the Excel file containing the data you want to transfer into Tally. Arrange the data in a tabular style with section titles, and make sure it is organized and clean. There should be no blank areas or additional rows and columns in the chart.
Step 2: Save the Excel file as a CSV file.
After you’ve organized the data in a tabular structure, save the Excel file in CSV (Comma Separated Values) format. CSV is a standard data storage file that is interoperable with Tally. To save the file in CSV format, go to Excel’s “File” menu and pick “Save As.”
Choose “CSV (Comma delimited)” from the “Save as type” drop-down option in the “Save As” window and hit the “Save” button.
Step 3: Enter the information into Tally.
You can now transfer the data into Tally after saving the Excel file in CSV format. To begin, launch Tally and navigate to the business for which you want to transfer data. Then, navigate to the “Tally Gateway” and pick “Import Data” from the “Utilities” option.
Select “CSV/Excel” as the import type and the CSV file you saved in step 2 in the “Import of Data” page. Then, choose the ledger or voucher category for which you want to transfer data, and map the columns of the Excel file to the fields of the ledger or voucher.
Once the fields have been mapped, select the “Import” option to transfer the data into Tally.
Converting Excel data to a Tally-compatible format
Use the proper Tally edition
Check that the version of Tally you’re using is compatible with the version of Excel you’re using. If you’re using an earlier version of Tally, it might not support the most recent version of Excel, and you might have trouble uploading data.
Use the proper file format
Make sure you save the Excel file in the proper file format that Tally supports. If you save the file in a different format, it may cause mistakes or data loss during the import procedure.
Correctly map the divisions
It is critical to properly map the categories when importing data into Tally. Make certain that the sections of the Excel file are mapped to the appropriate ledger or voucher type data. During the transfer procedure, incorrect mapping can cause mistakes or data loss.
Make use of Excel add-ins.
Excel add-ins can greatly simplify the process of changing Excel files to Tally-compatible format. There are numerous Excel add-ins accessible to assist you in properly formatting the data and automating the mapping process. These add-ins can save you time and guarantee that your data is properly imported into Tally.
Conclusion
If you want to transfer data into Tally, you must convert Excel files into Tally-compatible format. By following the methods outlined above and utilizing the tips, you can ensure that the data is imported correctly and without any errors.
Get a FREE Demo of Excel to Tally Software