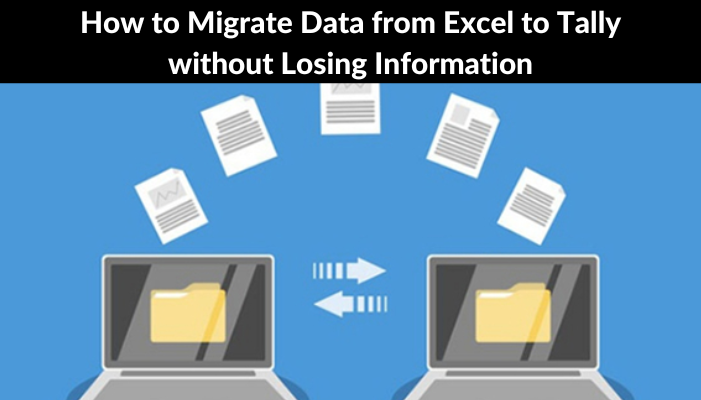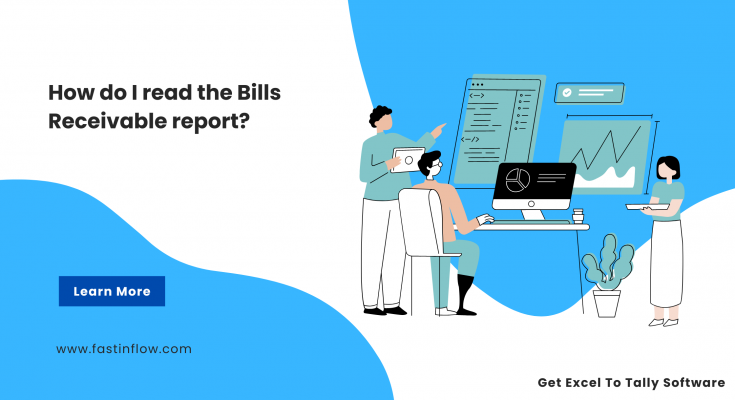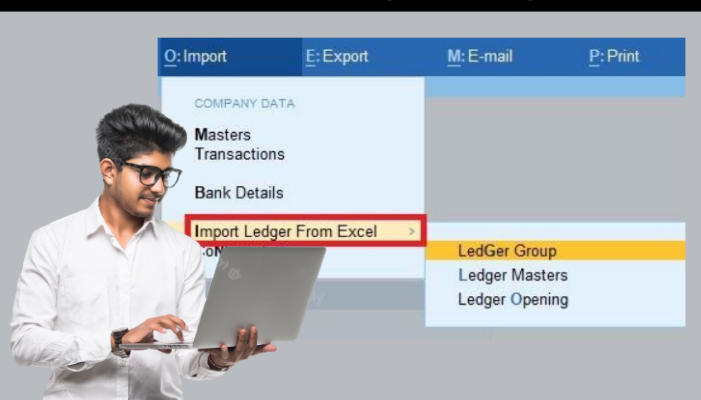Tally is a famous accounting software used by companies all over the globe. It is a useful tool for organizing financial info and streamlining accounting processes. Excel, on the other hand, is a commonly used spreadsheet program for storing and manipulating data. Tally, on the other hand, is the favored choice for accounting data management.
Migrating data from Excel to Tally can be a daunting job, particularly if the data is big. However, with the proper strategy and tools, it is simple. We will cover how to transfer data from Excel to Tally without losing information in this article.
Step 1: Clean Data
It is critical to ensure that your data is clear and error-free before beginning the migration procedure. This includes removing redundant records, fixing any spelling errors, and ensuring that all data is in the proper order.
You can accomplish this by utilizing built-in Excel features such as the Remove Duplicates function, the Find and Replace function, and the Data Validation feature. You can move on to the next stage after you have cleaned up your info.
Step 2: Excel data export
The following stage is to transfer the data from Excel in the appropriate format. Tally accepts a variety of file types, including CSV, XML, and TXT. CSV is the most frequently used file. (Comma Separated Values).
Follow these procedures to export your info in CSV format:
Choose the info that you want to send.
Select the File menu option.
Select Save As.
Choose CSV (Comma separated) as the file format.
Choose a place to save the image and press the Save button.
Step 3: Enter the info into Tally.
You can now upload your data into Tally after exporting it in CSV format. Follow these procedures to accomplish this:
Open Tally and navigate to the Tally Gateway.
Select Import Data.
Select the file to import and select Open Tally to see a summary of columns in the file. Check that the fields are properly matched to the relevant fields in Tally.
Select Import using Fast in Flow’s excel to tally software
Step 4: Check the info
After importing the data, it is critical to double-check that everything has been transferred properly. You can do this by creating statistics in Tally and comparing them to the data in Excel. This will assist you in identifying any inconsistencies and ensuring that all data has been properly migrated.
Step 5: Make any required changes.
If you discover any inconsistencies, you can correct them in Tally. For example, if an entry was not properly imported, you can directly input the data into Tally.
Step 6: Reconcile the data
It is critical to reconcile the data after you have confirmed it and made any required changes. This includes ensuring that the data in Tally corresponds to the data in your Excel document. This will assist you in identifying any mistakes or inconsistencies that may have been overlooked previously.
You can rectify the data by creating summaries in Tally and comparing them to the data in Excel. This will assist you in identifying any inconsistencies and ensuring that all data has been properly migrated.
Step 7: Back up the info.
Finally, once the data has been resolved, you can save it in Tally. It is critical to back up your data frequently to avoid losing essential information.
Conclusion:
Migrating data from Excel to Tally can be a time-consuming process, but it is important to ensure that all your financial data is stored in one place. By following the steps outlined above, you can migrate your data
Get a FREE Demo of Excel to Tally Software