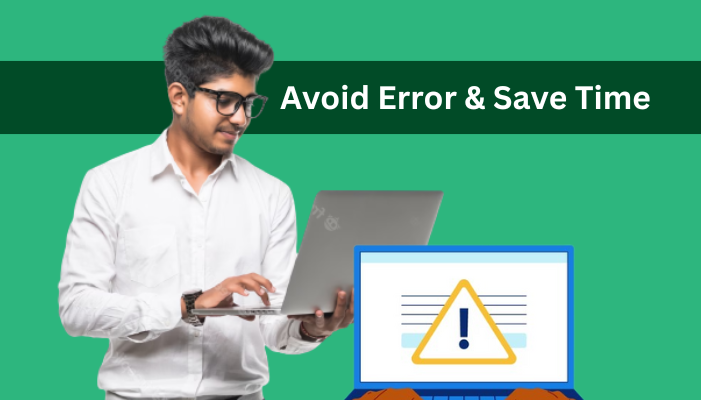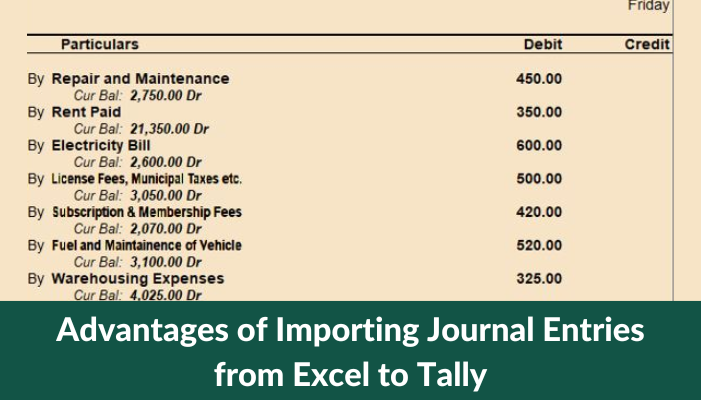Tally is one of the world’s most popular accounting software packages, with millions of customers worldwide. Tally is well-known for its ease of use and simplicity, as well as its complete accounting and inventory management features.
Importing sales inventory from Excel to Tally is one of the most frequent jobs performed by Tally customers. We’ll go over how to transfer sales inventory from Excel to Tally in this article.
The first stage in importing sales inventory from Excel to Tally is to build an Excel spreadsheet containing all of the sales inventory data that needs to be imported. This spreadsheet should include all pertinent information, including object titles, details, prices, amounts, and tax codes.
Once you’ve completed your Excel file, you must export it in a style that Tally can comprehend. To accomplish this, save your worksheet as a CSV (Comma Separated Value) file. A CSV file is a text file in which numbers are separated by commas, making it simple to input data into Tally.
Follow these instructions to convert your Excel spreadsheet as a CSV file:
Open your worksheet in Excel.
Select Save As from the File option.
Choose CSV (Comma delimited) from the Save as format drop-down selection in the Save As dialog window.
Choose where you want to save your CSV file and give it a name.
Save your work by clicking the Save icon.
Now that you’ve prepared your CSV file, it’s time to upload it into Tally. Follow these procedures to accomplish this:
Open Tally and navigate to the business for which you want to transfer sales inventory data.
Select Import Data from the Tally Gateway.
Select the Import from CSV/Excel choice.
Click the Open option after selecting the CSV file you generated previously.
The statistics will be displayed in a sample window by Tally. Check that the data is accurate before clicking the Accept option.
Tally will transfer the information into the chosen business.
Check the sales inventory records in Tally to ensure that the data has been imported properly.
That’s all! You have transferred sales inventory from Excel to Tally effectively. To prevent mistakes, double-check the data before importing it. It’s also worth noting that Tally has some restrictions when it comes to transferring data from Excel. You cannot, for example, upload data containing numerous currencies or units of measurement. Before trying to transfer your Excel spreadsheet, ensure that it meets Tally’s import criteria.
To summarize, transferring sales inventory from Excel to Tally is a simple procedure that can save you time and effort. You can simply import your sales inventory data into Tally and keep your records up to date by following the steps described in this blog.
To summarize, transferring sales inventory from Excel to Tally is a simple procedure that can save you time and effort. You can simply import your sales inventory data into Tally and keep your records up to date by following the steps described in this blog.
Get FREE Demo of excel to tally software